Доступ до камер і мікрофонів, підключених до ваших телефонів, планшетів і комп’ютерів, є тим, що ви хочете контролювати і що робить ваші пристрої найбільш вразливими.
Хороша новина полягає в тому, що перевірити, як здійснюється доступ до цих компонентів відносно просто, а для вимкнення цього доступу потрібно здійснити лише кілька кліків.
Gizmodo ділиться лайфхаками, як це зробити, а ми рекомендуємо періодично виконувати такі перевірки, щоб переконатися, що все в порядку.
Windows
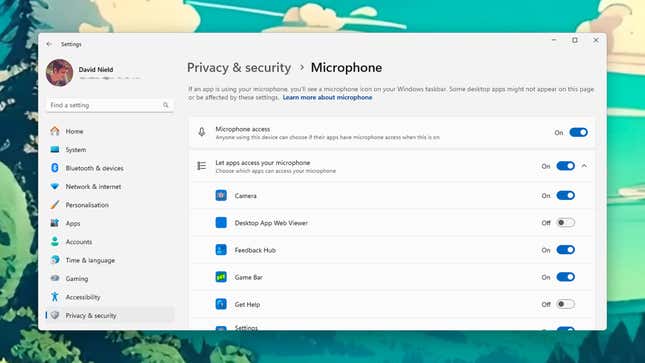
Для Windows не існує загальноприйнятого та узгодженого стандарту щодо того, чи використовується камера або мікрофон. Якщо ви не впевнені щодо свого ноутбука чи ПК, то перевірте документацію, яка додається до нього, або до вебкамери стороннього виробника, яку використовуєте.
Якщо ви відкриєте «Параметри» в меню «Пуск», а потім оберете «Конфіденційність і безпека», то побачите довгий список дозволів, які програми можуть запитувати у Windows. Вони охоплюють все: від сповіщень до місцезнаходження вашого пристрою, але найбільше нас цікавлять камера та мікрофон.
Звичайно, можуть бути серйозні причини, чому програмам потрібен доступ до камери або мікрофона, але якщо ви помітили щось, що вас не влаштовує, вимкніть відповідний перемикач, щоб програма не мала доступу до цих компонентів. Використовуйте перемикачі в самому верху, щоб повністю заблокувати доступ до камери чи мікрофона.
macOS
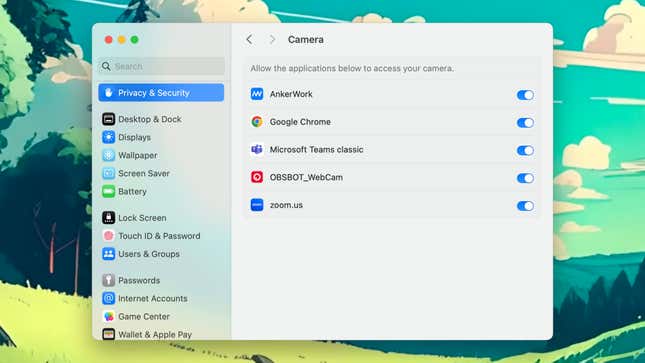
На відміну від Windows, macOS включає індикатори активності камери та мікрофона. Це піктограми на панелі меню у верхній частині екрана, пофарбовані відповідно в зелений і помаранчевий кольори, які мають повідомляти вам, коли використовується камера або мікрофон. Якщо у вас під’єднано вебкамеру стороннього виробника, вона, швидше за все, також матиме деякі власні індикатори (перевірте інструкції, якщо в цьому не впевнені).
Індикатори повинні попереджати вас про будь-який очікуваний запис. Також можна перевірити, які зі встановлених програм офіційно мають дозвіл на доступ до вебкамери та мікрофона. Для цього відкрийте меню Apple, клацніть «Параметри системи», а потім відкрийте вкладку «Конфіденційність і безпека». У списку, який з’явиться, ви побачите налаштування для мікрофона та камери.
Браузери
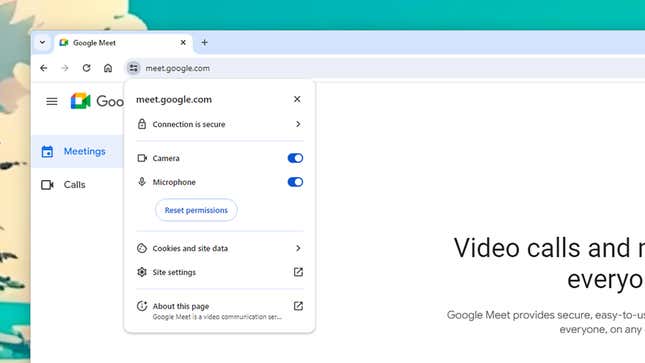
Вебсайти та вебпрограми також можуть запитувати дозвіл на доступ до камери та мікрофона.
Тут наведені інструкції для Chrome. Інші вебпереглядачі матимуть подібні параметри.
Клацніть маленьку піктограму (вона виглядає як кілька горизонтальних повзунків) ліворуч від адресного рядка, щоб побачити дозволи, які має певний сайт. Якщо сайт запитав доступ до камери та мікрофона, ви побачите перемикачі для цих дозволів, які можна увімкнути або ж вимкнути.
Коли камера або мікрофон активно використовуються, символи камери або мікрофона також з’являються в адресному рядку, праворуч. Щоб перевірити ці дозволи на всіх вебсайтах, які ви відвідуєте, натисніть три крапки (вгорі праворуч), потім «Налаштування», «Конфіденційність і безпека», «Налаштування сайту» та «Камера» або «Мікрофон». Ви можете вимкнути доступ до камери та мікрофона для кожного сайту або для вебпереглядача в цілому.
Android
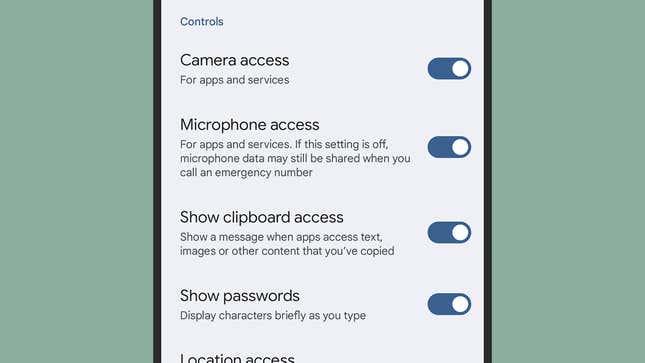
Всі варіанти Android тепер мають піктограму індикатора, яка повідомляє, коли використовується вбудована камера чи мікрофон. На телефонах Pixel, наприклад, у верхньому правому куті екрана є маленька зелена крапка. Проведіть пальцем униз від верхнього краю екрана й торкніться індикатора, щоб побачити програму, яка зараз використовує камеру чи мікрофон.
Щоб перевірити, які програми дійсно можуть отримати доступ до камери та мікрофона на телефоні Pixel, відкрийте головний екран налаштувань, а потім торкніться «Безпека та конфіденційність» і «Конфіденційність». Тут ви знайдете перемикачі для увімкнення та вимкнення доступу до камери й мікрофона в системі, тож можете швидко заблокувати доступ для кожної із програм на своєму пристрої.
Виберіть «Диспетчер дозволів», а потім «Камера» або «Мікрофон», щоб переглянути дозволи для кожної програми окремо. Для цього виберіть програму та «Дозволити лише під час використання програми», «Запитувати щоразу» і «Не дозволяти».
Знову ж таки, це ті екрани, які ви побачите на Google Pixel. Якщо ви використовуєте іншу версію Android, то повинні отримати подібний набір параметрів.
iOS
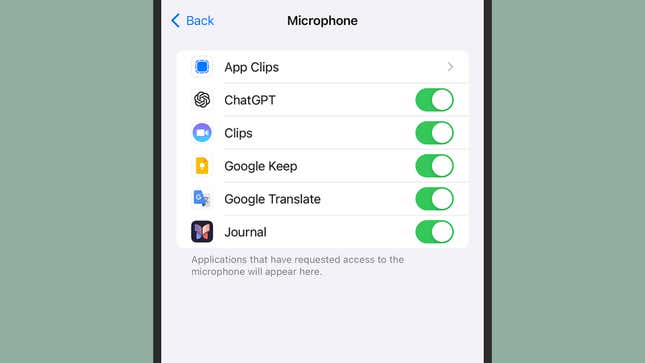
Ви можете визначити, коли камера або мікрофон активні на iPhone, оскільки побачите зелену (камера) або оранжеву (мікрофон) крапку вгорі екрана. Проведіть пальцем униз від верхнього правого кута дисплея, щоб перейти до «Центру керування», а потім торкніться вгорі, щоб побачити, які програми зараз використовують ці системні компоненти.
Щоб переглянути доступ на iOS, відкрийте «Налаштування», а потім виберіть «Конфіденційність і безпека». На цій сторінці перераховано всі різні дозволи, на які програми можуть подати заявку, – від привілеїв Bluetooth до доступу до вашої бібліотеки фотографій. Торкніться позначки «Мікрофон» або «Камера», щоб побачити, яким програмам надано ці дозволи.
Читайте також на ProIT: Як виконати апаратне скидання Chromebook.
Підписуйтеся на ProIT у Telegram, щоб не пропустити жодної публікації!



