Минуло понад 10 років відтоді, як перші SSD почали надходити на споживчий ринок, і близько 10 років відтоді, як вони почали надходити за цінами, які можна було б назвати «зручними для споживача». Тепер SSD стали настільки дешевими, що накопичувач на 1 ТБ є радше імпульсивною покупкою, аніж серйозними фінансовими витратами.
Якщо ви вже придбали новий SSD, варто вирішити, як перемістити дані на новий пристрій зберігання даних. ExtremeTech радить найкращі способи це зробити.
Найпростіший спосіб оновити менший SSD (або жорсткий диск HDD) на більший – витягти старий диск, встановити новий, а потім інсталювати свою версію Windows із нуля на порожній диск.

Перевага початку роботи з нуля полягає в тому, що ви отримуєте чистий образ OС і твердотільний накопичувач SSD без жодних помилок для максимальної продуктивності. Це також єдиний практичний варіант, якщо оновити ноутбук з одним відсіком для дисків.
Недоліком є втрата легкого доступу до старих файлів, якщо ви не інвестуєте в зовнішній корпус USB для свого старого диска.
Інший варіант, якщо у вас є місце в корпусі, – це встановити ваш новий SSD і поставити на нього чисту установку ОС, але зберегти ваш попередній диск підключеним і доступним. Це вважається найкращим у світі підходом.
Розробники не можуть гарантувати, що програми, встановлені на вашому старому SSD, продовжуватимуть працювати без перевстановлення. Оскільки зазвичай їх потрібно інсталювати на диску OС, щоб отримати доступ до реєстру Windows, але ваші завантаження, збережені файли та документи залишаться доступними.
Як правило, цей метод використовують, коли оновлюють або змінюють рішення для зберігання. І хоча це працює не для всіх, це швидкий спосіб вирішити проблему.
Але що, якщо вам не потрібно мати більше одного диска і ви не хочете, щоб у вашій системі було більше одного диска? Найкращий спосіб вирішити цю проблему – скористатися програмним забезпеченням для клонування. Програмне забезпечення для клонування дисків може створити ідеальний образ поточної інсталяції SSD або HDD.
До запуску Windows 11 вважалося, що нові обмеження ОС TPM 2.0 можуть спричинити проблеми з клонуванням диска на диск, які не були проблемою з Windows 10. Тепер, коли ми використовуємо його понад рік і клонували кілька дисків, ми раді повідомити, що більшість програмного забезпечення для клонування має працювати нормально. Однак обов’язково знайдіть у Google своє програмне забезпечення для клонування, перш ніж спробувати його. Коли ви будете готові рухатися вперед, ось кілька інструкцій для Windows 10 та 11.
По-перше, існує різниця між клоном диска та образом диска. Клон – це не просто архів або резервна копія вашого поточного SSD, і його не слід плутати з ним. Просте створення архівної резервної копії наявних даних є хорошою ідеєю, але це не працюватиме для перенесення інсталяції ОС на новий диск. Замість цього він скине купу стиснених файлів на ваш новий SSD.
Щоб створити справжню однозначну копію наявного диска, вам потрібно створити його образ. Це знімок усього диска, який включає всі встановлені програми, операційну систему, фоновий малюнок робочого столу, файли тощо.
Уся ваша система зберігається як один файл, тому після того, як його буде скопійовано на новий диск, у вас буде два диски з однаковим вмістом, включаючи файли, необхідні для завантаження пристрою.
Щоб виконати це завдання (створити образ диска), вам знадобиться програмне забезпечення сторонніх розробників. Ми використовували Acronis True Image кілька разів, але доступно кілька утиліт для виконання такого роду послуг.
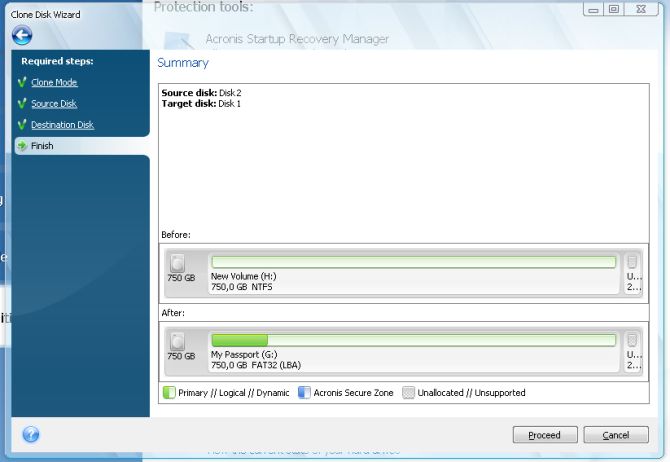
Деякі SSD містять безкоштовну утиліту клонування диска для спрощення процесу оновлення. Програмне забезпечення Samsung, наприклад, просте у використанні та працює неймовірно добре, навіть якщо ви не зовсім знаєте, як ним користуватися. Це так само просто, як запустити утиліту, вказати диск A на диск B і дозволити йому робити свою справу.
Крім того, вам не потрібно турбуватися про наявність обох дисків, встановлених у вашому ПК, щоб використовувати утиліту клонування диска. Клонувати на (або з) зовнішній диск, підключений через док-станцію USB 3, не проблема. Це може зайняти трохи більше часу, оскільки швидкість передачі USB нижча, ніж швидкість передачі SATA або M.2, але процес той самий. Поки ОС і програмне забезпечення розпізнають диск у док-станції, його можна використовувати в операції клонування.

Після завершення клонування ви зможете видалити свій старий диск і помістити його в сховище (рекомендовано не викидати його), і ваше нове обладнання має завантажитися так само, як на старому пристрої зберігання даних. Що ж стосується трансплантації системи, то весь процес зазвичай є досить безболісним.
Останнє: якщо ви переходите із SSD на SSD, не чекайте такого ж «вау-ефекту», який ви отримали після переходу зі звичайного жорсткого диска на SSD. Незважаючи на те, що новіші твердотільні накопичувачі безперечно швидші за старі, помітне підвищення продуктивності просто не буде таким значним. Ви все ще можете отримати підвищення продуктивності завдяки стрибку, але головною перевагою оновлення SSD-на-SSD є трохи більша ємність та надійність, які приходять зі встановленням абсолютно нового SSD.
Раніше ProIT повідомляв, що SCSI представив нові SSD, які сподобаються шанувальникам ретро-комп’ютерів.
Також ми писали, що Western Digital припинить продаж SSD.
Підписуйтеся на ProIT у Telegram, щоб не пропустити жодної публікації!



