Хочете порівняти кількість файлів чи папок або просто візуалізувати різницю між двома папками? Існують два графічні методи й один метод командного рядка для цього.
How To Geek пропонує варіанти, як виконати завдання з порівняння папок на ПК із Windows 11 або Windows 10.
Порівняти папки за допомогою Properties
Щоб порівняти кількість файлів, вкладених папок, розмір і дату створення двох папок, скористайтеся параметром Properties у Windows File Explorer. Це дає змогу швидко переглянути основні атрибути папки.
Для початку запустіть File Explorer за допомогою Windows+E. Знайдіть першу папку, клацніть її правою кнопкою миші та виберіть Рroperties.
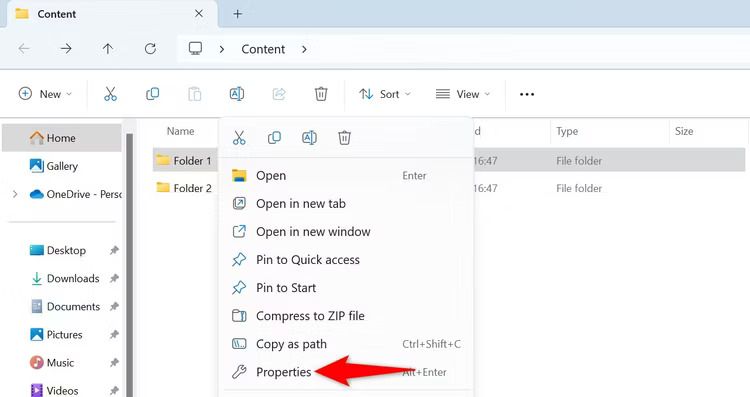
Тримайте вікно Properties першої папки відкритим. Потім знайдіть другу папку, клацніть її правою кнопкою миші й також виберіть Properties.
Тепер у вас відкрито вікно Properties для обох ваших папок. Поставте ці вікна поруч, перетягнувши їх, і ви побачите різницю у вмісті цих папок. Наприклад, ви можете побачити, скільки файлів містять обидві папки, розмір цих папок тощо.
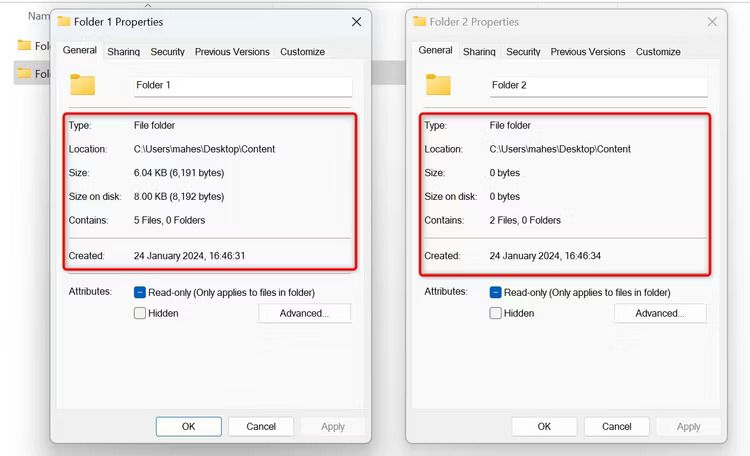
Це дає вам загальний огляд відмінностей між вашими папками.
Порівняти папки за допомогою командного рядка
Якщо ви віддаєте перевагу методам командного рядка над графічними, тоді скористайтеся командою robocopy у командному рядку, щоб побачити різницю між двома папками.
Ця команда насправді призначена для копіювання файлів з однієї папки в іншу, але ви можете змусити її показувати відмінності між двома вказаними папками й не копіювати файли.
Щоб використовувати robocopy, спочатку відкрийте меню «Пуск», потім знайдіть «Command Prompt» і запустіть його.
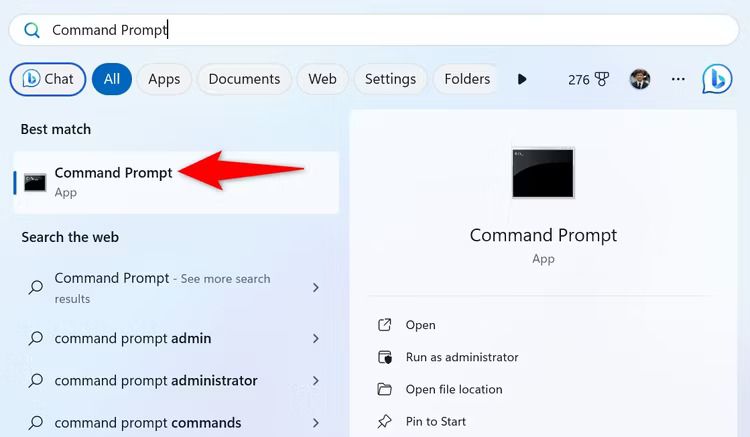
У командному рядку введіть таку команду. Замініть «Folder1» на шлях до вашої першої папки, а «Folder2» – на шлях до вашої другої папки. Переконайтеся, що обидва шляхи до папок взято у подвійні лапки.
Щоб скопіювати повний шлях папки разом із подвійними лапками навколо шляху, утримуйте клавішу Shift на клавіатурі, клацніть папку правою кнопкою миші та виберіть «Copy as Path».
robocopy "Folder1" "Folder2" /L /NJH /NJS /NP /NS
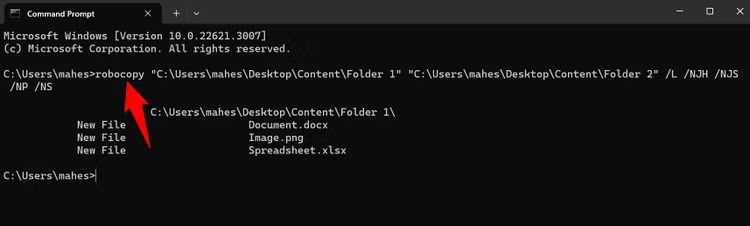
Ви побачите різницю між своїми папками.
Якщо вам цікаво, що робить команда robocopy, то ось пояснення щодо кожного прапорця:
- L : вказує не копіювати файли, але показувати журнал файлів у вказаній папці.
- NJH : виключає з розгляду з’єднання, жорсткі посилання й точки повторного аналізу. Таким чином, команда фокусується на звичайних файлах у вказаних папках.
- NJS : виключає символічні посилання з процесу.
- NP : виключає мітки часу папок.
- NS : виключає інформацію про безпеку файлу.
Порівняйте папки за допомогою WinMerge
Якщо вам потрібні додаткові відомості про відмінності ваших папок, Windows не має вбудованого інструменту, який би вам у цьому допоміг. Однак ви можете використовувати безкоштовну сторонню програму WinMerge для порівняння кількох папок.
Щоб скористатися нею, запустіть веббраузер на комп’ютері, перейдіть на сайт WinMerge, завантажте і встановіть програму. Переконайтеся, що ви завантажили виконуваний файл програми, а не ZIP-версію.
Відкрийте програму WinMerge, потім виберіть «Файл» > «Відкрити» на панелі меню або натисніть Ctrl+O.
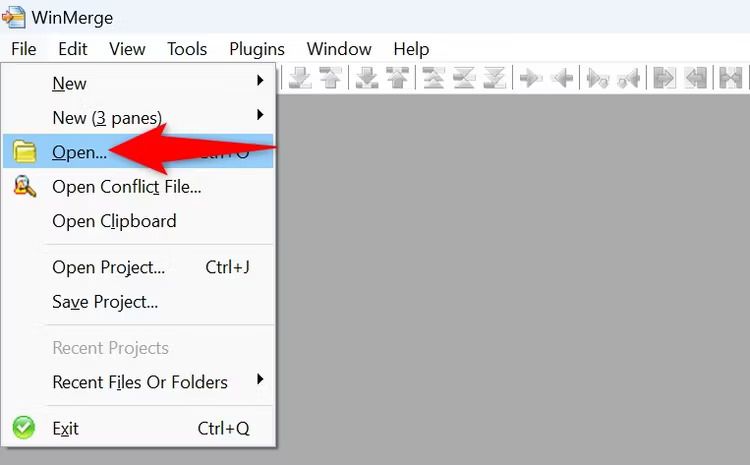
У полі «1-й файл або папка» виберіть «Browse», а далі – першу папку для порівняння.
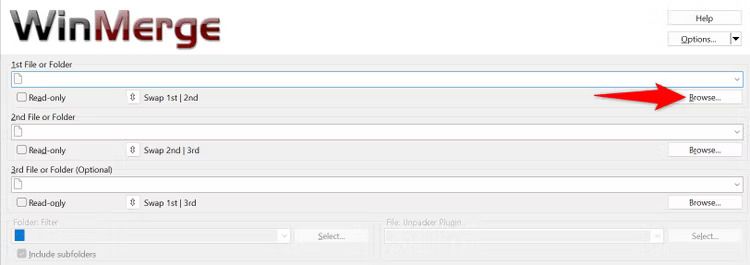
У полі «2-й файл або папка» натисніть кнопку «Browse» і виберіть другу папку для порівняння.
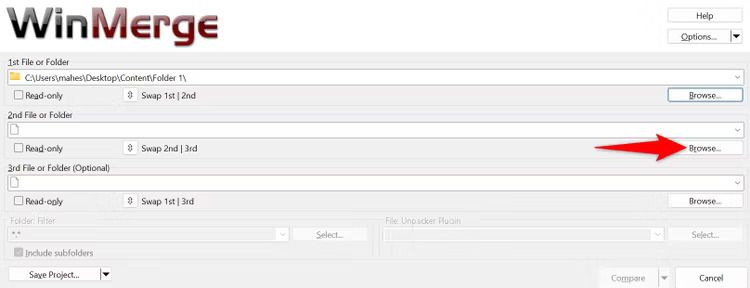
В обох полях увімкніть опцію Read-Only. Натисніть поле «Папка: фільтр» і введіть *.* , якщо його там ще немає. Це гарантує, що програма порівнює всі файли в обох указаних папках. Потім внизу натисніть «Порівняти».
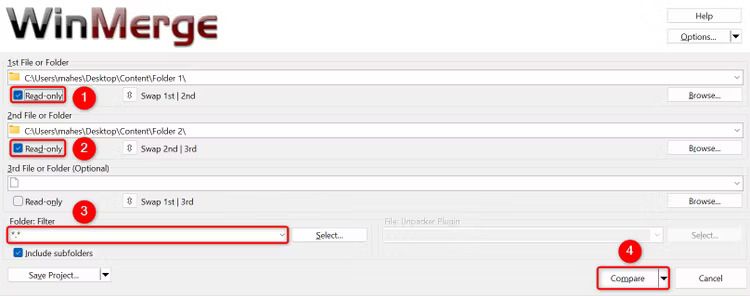
На наступному екрані ви побачите порівняння вказаних папок. Ви побачите таку інформацію, як ідентичні файли в обох папках, файли, відсутні в одній папці, тощо.
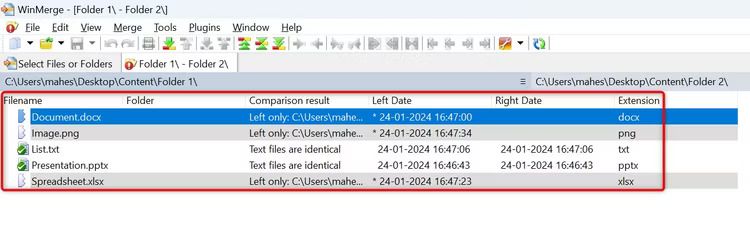
Таким чином ви дізнаєтеся, що є в кожній із папок. Це може бути дуже корисним, якщо ви намагаєтеся швидко порівняти різні версії однієї папки, як це було б під час створення резервної копії.


