Ви втрачаєте концентрацію, намагаючись переміщатися між багатьма програмами, відкритими на вашому ПК? Піктограми програм на робочому столі чи панелі завдань відволікають вас від поточного завдання?
How To Geek ділиться лайфхаками, як діяльність KDE вирішує цю проблему, дозволяючи вам створювати окремі простори для роботи, навчання, ігор тощо.
Що таке дії KDE?
KDE Activities – це потужна функція, доступна в середовищі KDE Plasma для Linux, яка дає змогу створювати кілька налаштовуваних робочих областей.
Кожен робочий простір може мати власні ярлики програм і візуальні налаштування, що дозволяє ефективно організовувати та перемикатися між різними середовищами для конкретних завдань.
Рішення KDE Plasma для організації робочого процесу
Спочатку у нас був єдиний робочий стіл – для перегляду і впорядкування всіх відкритих програм. Технічно ви можете використовувати кілька програм, мінімізуючи-максимізуючи їх, коли це необхідно, але це може легко зробити інтерфейс користувача захаращеним і непродуктивним.
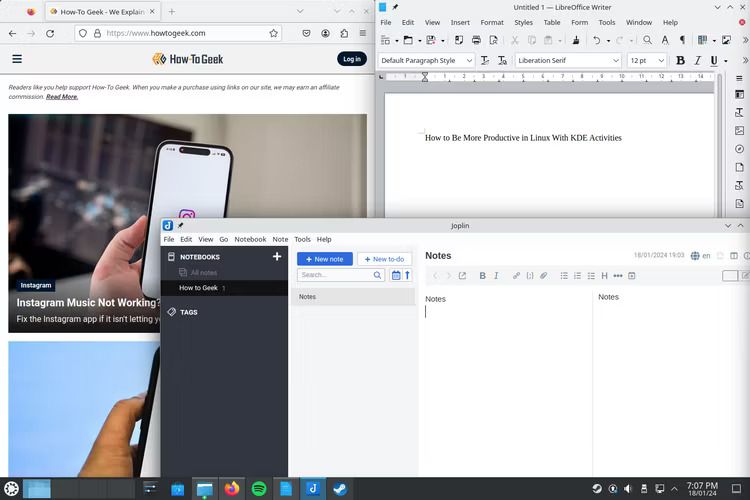
Найефективнішим рішенням було б налаштування кількох моніторів, але це може бути дорого.
Економічним рішенням є використання віртуальних робочих столів для створення окремих просторів для групування відкритих програм. Наприклад, ви можете мати віртуальний робочий стіл із браузером і текстовим процесором, відкритими поруч, щоб проводити дослідження. Перебуваючи в інших просторах, ви можете мати програми для нотаток, медіапрограм тощо.
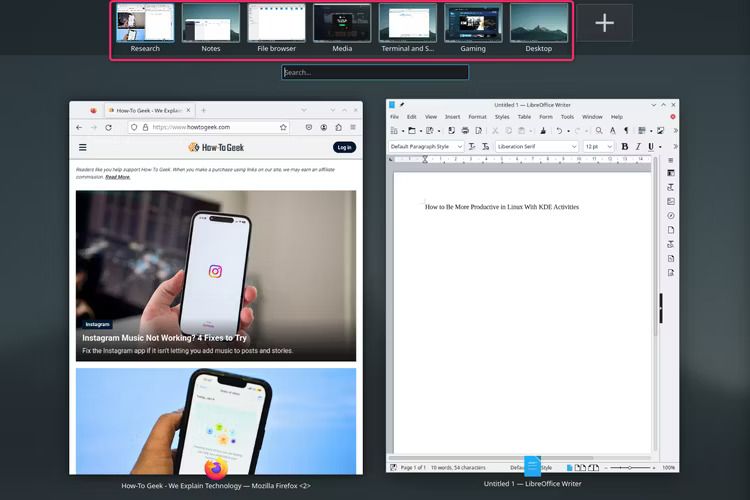
Однак, як тільки ви почнете використовувати віртуальні робочі столи, то незабаром зрозумієте, що це – не оптимальне рішення. Наприклад, кожен робочий стіл має однакові шпалери та піктограми, тому немає візуальної підказки, що ви перебуваєте в іншому робочому просторі.
Крім того, програма Steam все ще присутня у системному треї, навіть коли ви працюєте на віртуальному робочому столі. Це може відволікати.
KDE Activities допоможе вам. Діяльність, унікальна для плазми KDE від Linux, схожа на віртуальні робочі столи на стероїдах. Ви можете налаштувати кілька дій для певних робочих процесів за допомогою унікальних шпалер, віджетів і різних фонових налаштувань. За замовчуванням ви можете перемикатися між діями, натискаючи Windows (Meta)+Tab.
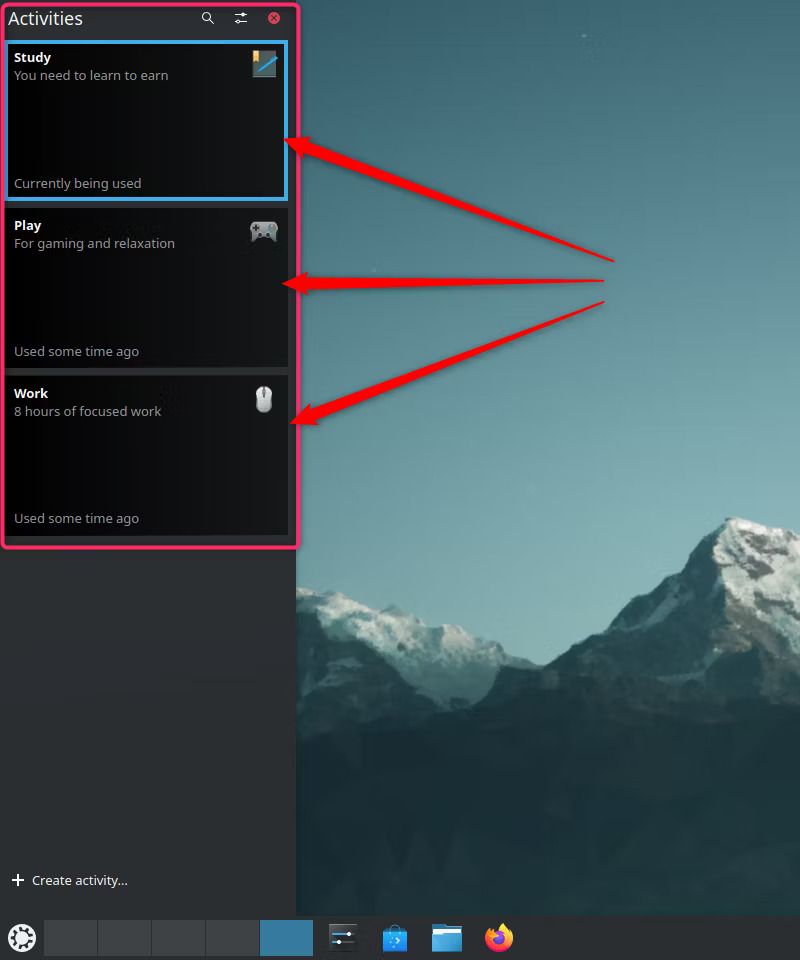
Як налаштувати дії KDE
Щоб налаштувати дії KDE, відкрийте System Settings та перейдіть до Workspace Behavior > Activities. Також можна скористатися функцією пошуку та ввести Activities. Натисніть кнопку «+ Create New», щоб створити нову дію.
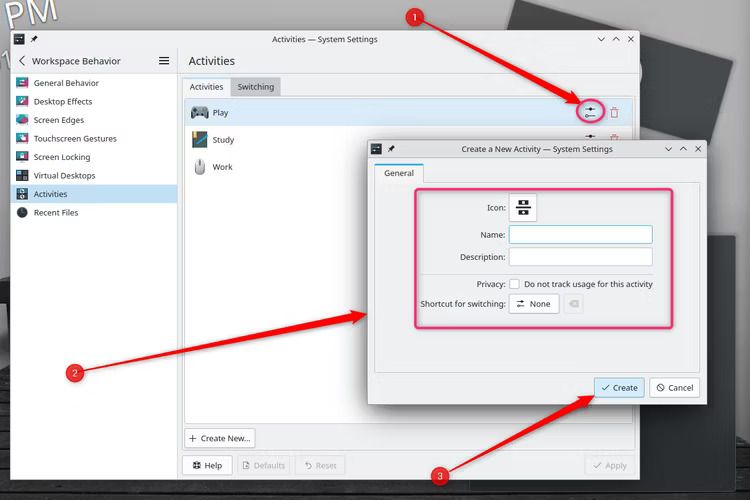
Призначте значок для легкої ідентифікації та дайте йому назву й опис. Після завершення натисніть Create. Також тут можна налаштувати параметри конфіденційності й призначити комбінацію клавіш для швидкого відкриття цієї дії.
Як дії KDE допомагають вам бути більш продуктивними
KDE Activities змінює правила гри, коли йдеться про продуктивність робочого столу. Це допоможе вам створити кілька дій або робочих областей, які можна налаштувати для конкретних робочих процесів за допомогою багатьох параметрів налаштування.
Ідея полягає в тому, що кожна з дій допоможе вам зосередитися на одному конкретному завданні чи потребі. Наприклад, на написанні, дослідженні, плануванні тощо, таким чином мінімізуючи відволікання, спрощуючи робочий процес і максимізуючи продуктивність.
Створюйте візуально унікальні робочі області
Діяльності KDE дозволяють вам встановити різні шпалери та віджети для кожної дії. Це може допомогти вам легко зорієнтуватися в конкретному завданні Activities, тим самим зменшуючи час і зусилля, необхідні для перемикання контекстів.
Наприклад, у вас можуть бути окремі Activities для роботи, гри та навчання, які допоможуть вам ефективніше виконувати відповідні завдання.
Щоб змінити шпалери, введіть цю дію і клацніть правою кнопкою миші на робочому столі. Натисніть Configure Desktop and Wallpaper, а потім виберіть потрібні шпалери.
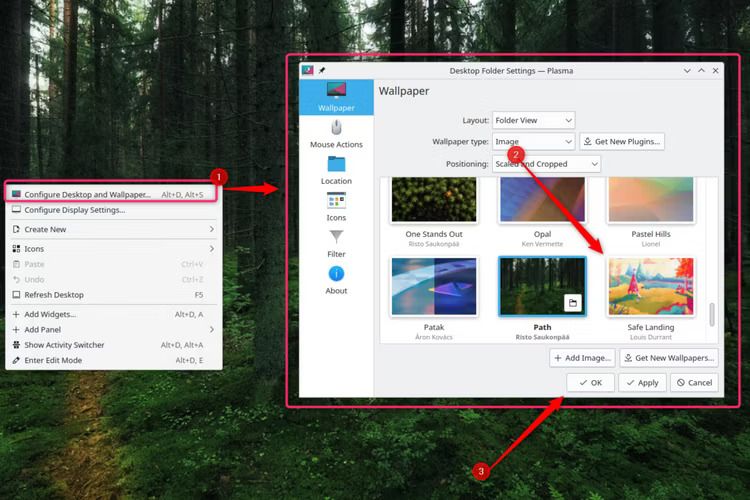
Так само ви можете додати різні віджети до кожної дії, клацнувши правою кнопкою миші робочий стіл цієї дії та вибравши опцію «+ add widget». Потім ви можете заповнити кожну дію унікальними віджетами, які допоможуть вашому робочому процесу.
Установіть для застосунків значення «Відкривати лише у відповідних Activities»
Діяльності KDE також дозволяють призначати різні програми для відкриття виключно під час певних дій. Отже, навіть якщо клацнути на Steam, перебуваючи в робочій активності, вона відкриється у програмі Play Activity, а не в поточному перегляді.
Щоб налаштувати це, перейдіть до System Settings > Window Management > Window Rules, а потім натисніть опцію «+ Add New» у нижньому лівому куті. З’явиться нова панель налаштувань. Заповніть поле Description, вказавши назву правила, яку можна ідентифікувати. Для Window Class виберіть Exact Match, а потім введіть назву програми в поле поруч із нею.
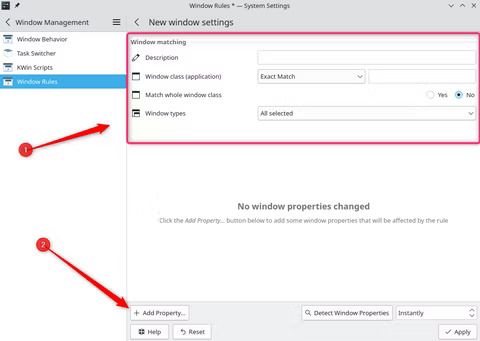
Далі натисніть кнопку «"+ Add Property» і виберіть звідти Activities.
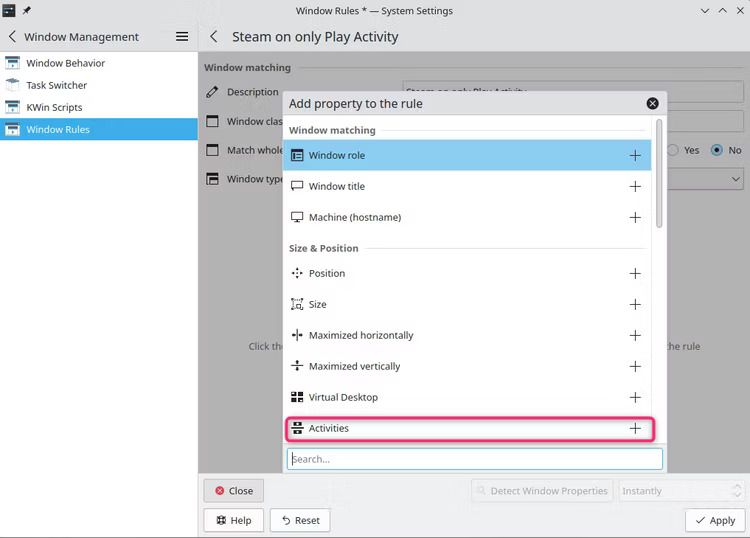
У першому полі виберіть Force, а у другому вкажіть дію, де ви хочете її відкрити. Ви можете вибрати кілька дій, якщо хочете. Після завершення натисніть Apply.
Також можна закріплювати та відкріплювати програми на панелі завдань і панелі запуску програм, щоб відображати їх лише у вибраних діях. Це усуває додатковий шар відволікання та дає змогу зосередитися на поточному завданні.
Просто клацніть програму на панелі завдань правою кнопкою миші, наведіть курсор на Pin to Task Manage і вкажіть дію.
Так само клацніть програму правою кнопкою миші на панелі запуску програм, наведіть вказівник миші на Show in Favorite і вкажіть дію.
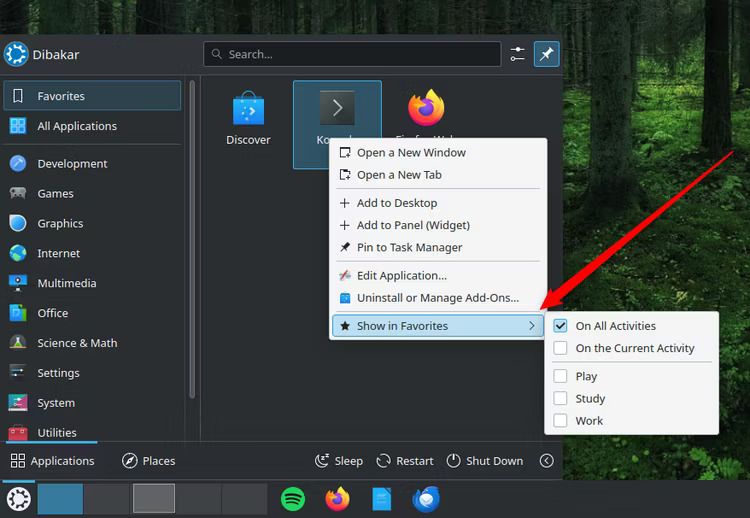
Визначте різні правила живлення та налаштування конфіденційності
Кожна дія може мати власний набір параметрів керування живленням. Це означає, що якщо ви хочете, то можете налаштувати свою Play Activity із заставкою для відпочинку, тоді як у вашій Work Activity може бути вимкнена функція сну, щоб ви випадково не пропустили важливі сповіщення.
Щоб установити правила живлення, відкрийте System Settings і перейдіть до Power Management > Activity Power Settings живленням. Ви отримаєте перегляд із вкладками для перемикання між різними діями, де можна вибрати Define A Special Behavior або Use Separate Settings. Після завершення натисніть Apply.
KDE Plasma також відстежує дані користувача, які призначені для загальносистемної функції пошуку. Ви можете залишити це увімкненим для одних дій і вимкненим для інших.
Для цього відкрийте System Settings > Workspace Behavior > Activities та натисніть кнопку перемикача поруч із діяльністю, яку потрібно змінити. Поставте прапорець Do not track usage for this Activity біля поля конфіденційності та натисніть Apply.
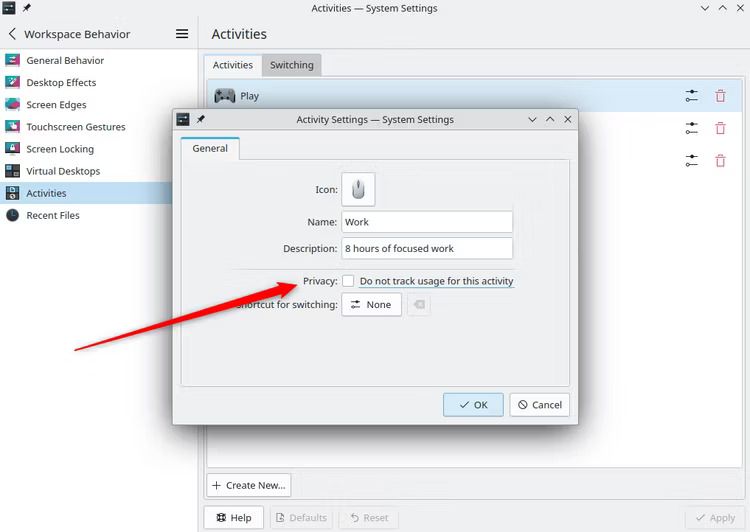
Поєднуйте дії з віртуальними робочими столами
Під час використання Activities ви все ще маєте доступ до віртуальних робочих столів для подальшого керування й організації робочих столів.
Отже, у вашій робочій Activities ви можете мати п’ять програм, розкиданих на чотирьох віртуальних робочих столах, але коли ви перемкнетесь на свою навчальну діяльність, то знову матимете порожнє полотно з чотирьох порожніх віртуальних робочих столів для організації робочого процесу.
Кількість віртуальних робочих столів однакова для всіх дій. Крім того, додавання або видалення віртуальних робочих столів в одній дії відтворить той самий ефект для всіх дій.
Незалежно від того, чи ви програміст, письменник, дизайнер або хтось, хто використовує свій ПК для різноманітних робочих навантажень, тепер ви можете за допомогою KDE Activities оптимізувати ваші складні робочі процеси та бути організованими.
Якщо ви ще не використовуєте Plasma, інсталюйте дистрибутив Linux із KDE Plasma, щоб використовувати дії KDE.
Читайте також на ProIT: Fedora Linux 39 тепер доступна для завантаження на основі ядра Linux 6.5.


