Регулярне очищення диска звільняє дорогоцінний простір для зберігання і сприяє безперебійній роботі Windows 10 або 11. Computerworld пропонує виконати 5 кроків (деякі з них або усі), щоб отримати економічний і чистий диск Windows.
Сьогодні звичайний диск Windows 10 або 11 може містити понад 250 тисяч файлів і 90 тисяч папок. Складніший системний диск із великою кількістю програм може містити від пів мільйона до мільйона файлів.
Усі ці файли не обов’язково зберігати під рукою. Ось чому доцільно практикувати регулярну гігієну диска. Найкраще те, що запропоновані інструменти, які допоможуть навести порядок, не коштуватимуть вам ані копійки.
Крок 1. Запустіть вбудовані засоби очищення диска Windows
З незапам’ятних часів Windows містить утиліту для очищення дискового простору, а саме Disk Cleanup (Очищення диска), також відому як cleanmgr.exe.
У Windows 10 користувачі отримали другий метод очищення дискового простору: опція «Звільнити місце зараз» є частиною функції «Storage Sense» на основі налаштувань, спрямованої на оптимізацію сховища. У Windows 11 це відображається як «Рекомендації щодо очищення».
Були припущення, що утиліта «Очищення диска» може зникнути, оскільки Параметри переймуть на себе керування та контроль Windows. Незважаючи на це, утиліта очищення диска здатна працювати у Windows 11 22H2. Підхід «Параметри» або «Очищення диска» забезпечує чудовий спосіб видалення сторонніх і непотрібних файлів Windows (для усіх версій Windows 10 та 11).
Щоб запустити програму очищення диска, введіть disk clean або cleanmgr.exe у полі пошуку меню «Пуск». Настільна програма «Очищення диска» має відображатися угорі цих результатів пошуку.
Якщо можете, виберіть «Запуск від імені адміністратора» в меню параметрів. Лише тоді він пропонує очистити зайві або застарілі файли операційної системи (наприклад, старі файли ОС після оновлення або старі оновлення), а також інші залишки Windows.
Після того, як засіб очищення диска просканує вашу систему, на знімку показано реальну копію того, що ви побачите у Windows 11.
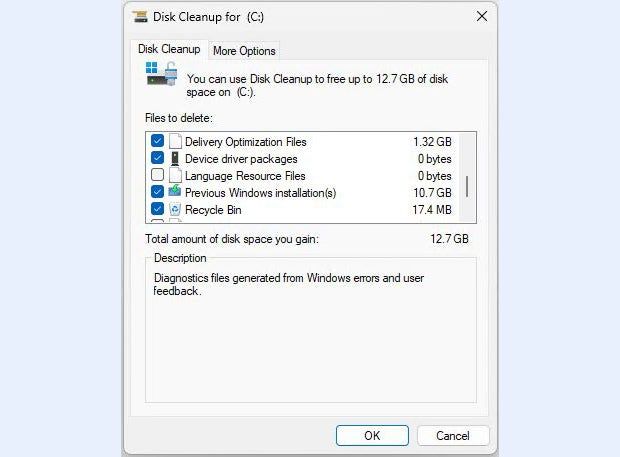
Прокрутіть елементи прапорців на панелі з написом «Файли для видалення» і виберіть те, чого хочете позбутися. Числа у правій колонці вказують, скільки місця на диску займає кожен елемент.
Не видаляйте старі версії ОС або оновлення, якщо вважаєте, що захочете повернутися до попередньої версії.
Зауважте також, що елемент «Завантаження» представляє вміст вашої особистої папки «Завантаження», тому не видаляйте його, якщо не впевнені, що нічого з нього вам уже не потрібно.
У Windows 10 параметр очищення на основі налаштувань доступний у меню «Параметри» > «Система» > «Зберігання» > «Налаштувати датчик пам’яті» або запустіть його зараз > «Звільнити місце зараз». На панелі «Звільнити місце зараз» натисніть кнопку «Очистити зараз».
Це очищає пам’ять майже так само, як якщо б ви запустили Очищення диска і клацнули всі доступні поля: видалення тимчасових файлів, файли оновлення або оновлення, файли оптимізації доставки (призначені для спільного використання у вашій локальній мережі, але рідко використовуються), пакети драйверів тощо. Це також спорожнить «Кошик».
Вказаний процес може тривати кілька хвилин. Його робота виглядає так, як показано на знімку.
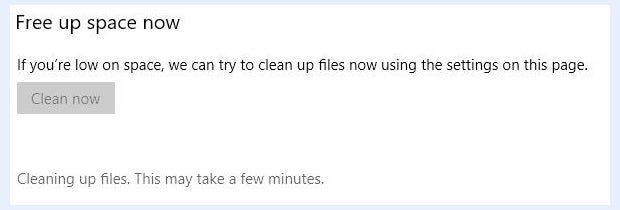
Функція «Рекомендації щодо очищення» Windows 11 доступна в меню «Пуск» > «Параметри» > «Система» > «Сховище» > «Рекомендації щодо очищення».
На панелі «Рекомендації щодо очищення» натисніть Додаткові параметри. Ці параметри відображаються із прапорцями, щоб вибрати (або уникнути) їхній вміст для видалення.
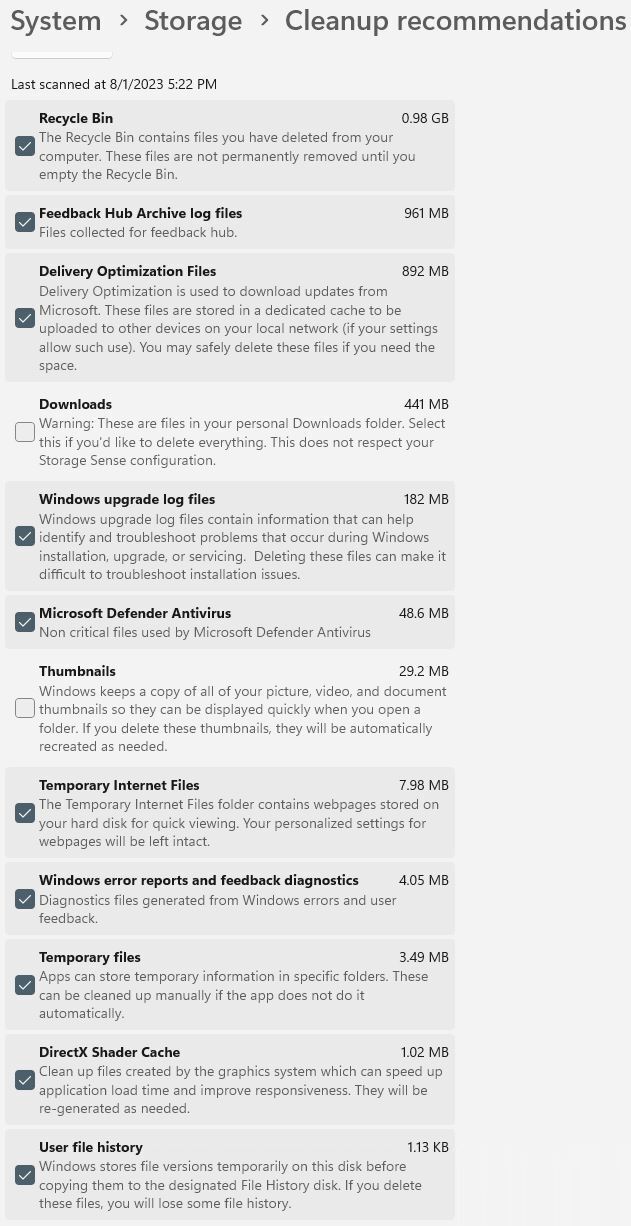
Загальна економія диска завдяки цьому конкретному вибору очищення у Windows 11 становить трохи менше 3,5 ГБ. Це займе трохи часу, щоб прочитати й вибрати те, що ви хочете, але інструмент досить простий у використанні.
Крок 2. Запустіть UnCleaner, щоб виявити, що пропускають вбудовані інструменти
Josh Cell – франкомовний розробник із Канади, який створив чудову безкоштовну утиліту під назвою UnCleaner. Вона може шукати та видаляти тимчасові й застарілі файли журналів, які навіть вбудовані утиліти Windows не вловлюють і не видаляють. Ви можете завантажити останню версію UnCleaner (1.7) від Major Geeks.
UnCleaner знаходить майже 400 МБ файлів для очищення, незважаючи на умовно чистий статус, як показано на знімку.
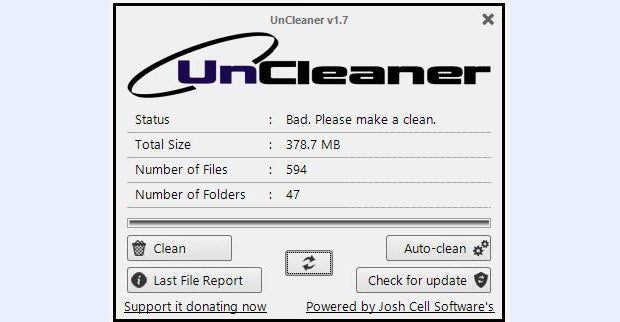
Просто натисніть кнопку «Очистити» (унизу ліворуч), щоб видалити ці файли. Однак ви ніколи не змусите цей інструмент видалити все, що він виявляє, оскільки деякі з цих файлів заблоковано обмеженнями середовища виконання Windows.
Крок 3. Використовуйте DriverStore Explorer, щоб відхилити застарілі драйвери пристроїв
DriverStore Explorer (RAPR.exe) – це безкоштовний інструмент із відкритим кодом, який можна завантажити з GitHub. Завжди беріть найновішу версію (0.11.92 на момент написання цієї статті).
Якщо ви не справжній майстер драйверів Windows, вам потрібно лише натиснути дві кнопки, щоб RAPR зробив свою справу: вибрати старі драйвери та видалити їх.
Однак ви повинні запустити RAPR у режимі адміністратора (клацніть його піктограму правою кнопкою миші та виберіть «Запуск від імені адміністратора»). Коли запустите його, то побачите список встановлених драйверів із прапорцями.
Натисніть кнопку «Вибрати старі драйвери» у верхньому правому куті екрана, і програма автоматично поставить прапорці для знайдених старіших версій драйверів. На знімку вони виділені синіми галочками.
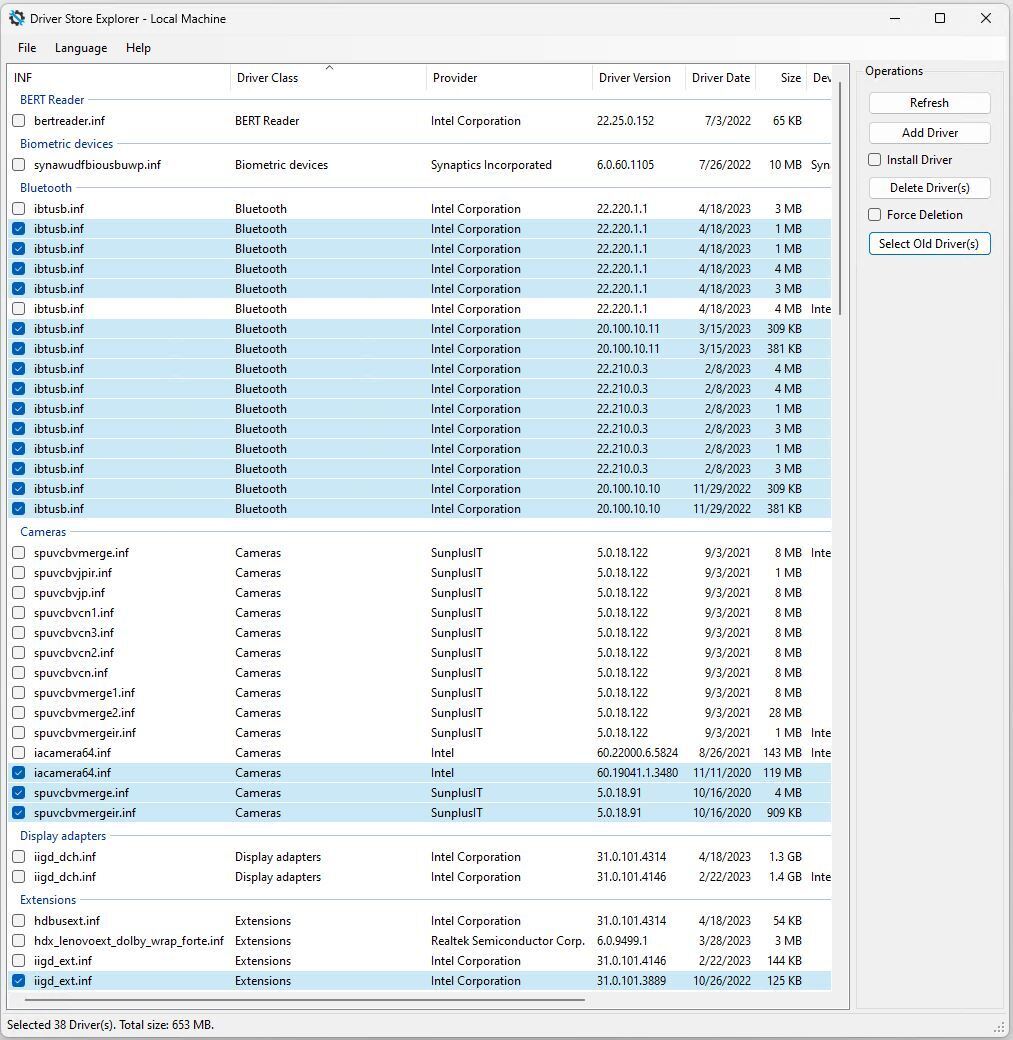
Коли ви натискаєте «Видалити драйвер(и»), RAPR спробує видалити усі виділені елементи. Він не видаляє жодного драйвера, що знаходиться у використанні, тому це напрочуд безпечна операція. Більшість звичайних користувачів просто насолоджуватимуться його можливістю очищати старі, застарілі драйвери.
Зверніть увагу, що ряд драйверів Intel Bluetooth на знімку вище є серед елементів, призначених для видалення. Це тому, що Intel Driver & Support Assistant продовжує встановлювати драйвери Bluetooth (щомісяця, якщо не частіше). Це створює багато дублікатів. Поточний вибір відновить 635 Мб дискового простору.
Деякі запуски RAPR відновлюють кілька гігабайт, але економія місця рідко буває більшою за цю. Початківці можуть відновити від 3 до 5 ГБ під час очищення багатьох файлів драйверів (розмір графічних драйверів часто перевищує 1 ГБ; вони швидко збільшуються).
Крок 4. Використовуйте DISM для очищення сховища компонентів
Більшість файлів ОС Windows знаходяться в папці WinSxS, також відомій як сховище компонентів. Після інсталяції накопичувального оновлення, а іноді й після інших оновлень сховище компонентів може містити дублікати, що застаріли або втратили доступ до елементів.
Ви можете використовувати інструмент обслуговування та керування зображеннями розгортання (DISM) у командному рядку, щоб час від часу перевіряти сховище компонентів. Такі перевірки підкажуть, чи потрібне очищення.
Щоб почати, вам необхідно відкрити PowerShell або вікно командного рядка з підвищеними правами. На робочому столі Windows натисніть клавішу Windows і X, а потім у меню виберіть Windows PowerShell (Адміністратор).
Крім того, можна ввести powershell у поле пошуку меню «Пуск», потім клацнути правою кнопкою миші Windows PowerShell і вибрати «Запуск від імені адміністратора» у цьому меню. У вікні «Адміністратор: Windows PowerShell», що з’явиться, введіть цей рядок і натисніть Enter:
dism /online /cleanup-image /analyzecomponentstore
Ви побачите щось на зразок того, що показано на знімку.
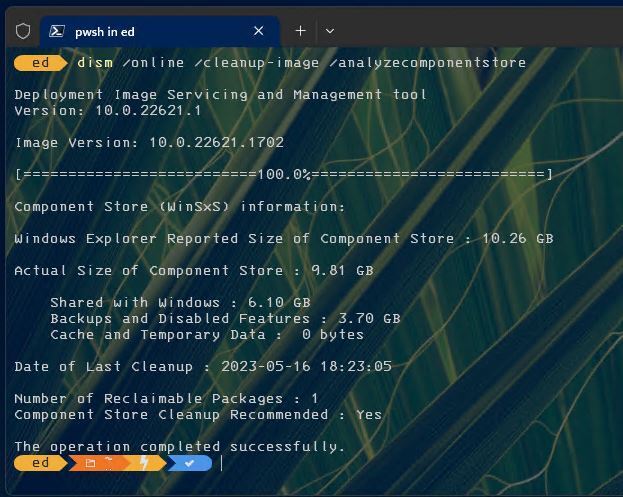
/analyzecomponentstore повідомив, що є один пакет, який можна відновити, готовий до очищення. Зверніть увагу, що в тексті відповіді вказано «Так» у полі з позначкою «Рекомендовано очищення сховища компонентів». Це ваша підказка, що DISM має щось, що він може очистити від вашого імені.
Щоб це сталося, у вікні «Адміністратор: Windows PowerShell» введіть цей рядок:
dism /online /cleanup-image /startcomponentcleanup
Результати відображаються із додатковим /analyzecomponentstore, щоб показати результати очищення.
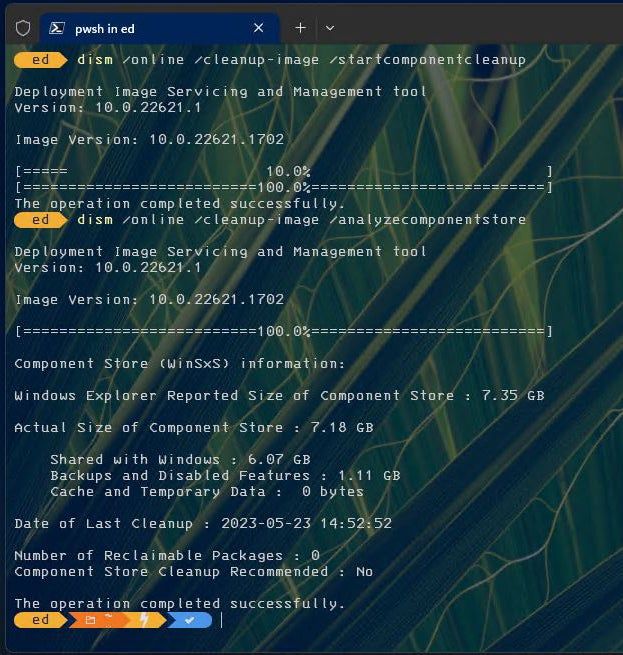
Коли цифри для другої операції /analyzecomponentstore порівнюються з першою, ми бачимо такі цифри:
- Розмір сховища компонентів: 10,26 ГБ проти 7,35 ГБ (різниця: 2,91 ГБ).
- Фактичний розмір сховища компонентів: 9,81 ГБ проти 7,18 ГБ (різниця: 2,63 ГБ).
- Спільно з Windows: 6,10 ГБ проти 6,07 ГБ (різниця: 0,03 ГБ).
- Резервне копіювання та вимкнені функції: 3,70 ГБ проти 1,11 ГБ (різниця: 2,59 ГБ).
Якщо ви додасте економію для «Спільно з Windows» і «Резервне копіювання та вимкнені функції», то отримаєте 2,62 ГБ, що майже дорівнює економії фактичного розміру сховища компонентів (2,63 ГБ), як і має бути. Нещодавно оновлені системи можуть відновити до 3 або навіть 4 ГБ за допомогою цієї техніки (фактичні результати залежать від кількості та розміру вилученого, що можна відновити).
Крок 5. Перевірте системний диск за допомогою WizTree
Після того, як усі попередні очищення завершено, доцільно перевірити системний диск, щоб побачити, де знаходяться великі файли.
Автор використовує безкоштовну програму WizTree, але TreeSize Free є гідною альтернативою. Обидві програми створюють treemap-діаграми з ієрархічними даними – графічне відображення вмісту диска, яке полегшує виявлення великих файлів і папок.
На знімку показано диск C: планшета Lenovo X12 Hybrid.
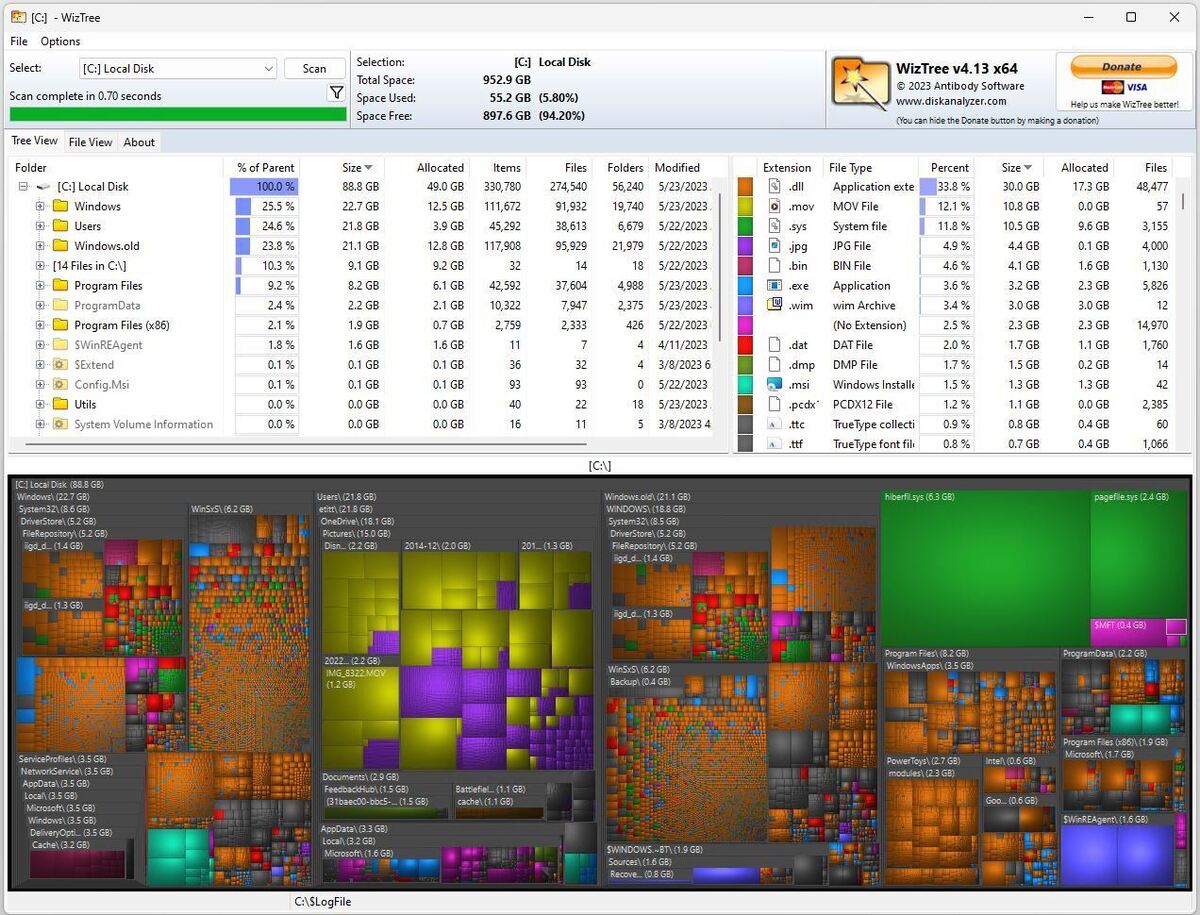
Пам’ятайте, що ви шукаєте великі файли, оскільки позбавлення від них забезпечує корисні та швидкі перемоги у грі відновлення дискового простору. Тут видно, що найбільші файли – системний файл сплячого режиму (hiberfile.sys) і системний файл сторінки (pagefile.sys), позначений зеленим у верхньому правому куті.
Після цих гігантів (6,3 і 2,4 ГБ відповідно) наступні за розміром файли з’являються в OneDrive (папки із зображеннями зеленувато-жовтого та фіолетового кольорів, у центрі) та в агенті відновлення Windows ($WinREAgent, синій колір унизу праворуч). Якщо потрібно заощадити місце на диску, то варто придивитися до зображень і відео в OneDrive.
Клацнувши інші «великі блоки» на діаграмі, можна швидко визначити, де ваші найбільші потенційні можливості відновлення простору. Ви не зможете позбутися їх усіх, але якщо деякі з них можна видалити, це може призвести до значної економії місця.
Якщо ви будете проводити такі очищення періодично (принаймні раз на місяць), то зможете краще контролювати використання простору. І не забувайте час від часу переглядати папку «Користувачі» (особливо підпапку вашого облікового запису), тому що там часто накопичується сміття.
Раніше ми повідомляли, що Backblaze зафіксував зростання кількості відмов жорстких дисків.
Підписуйтеся на ProIT у Telegram, щоб не пропустити жодну публікацію!



